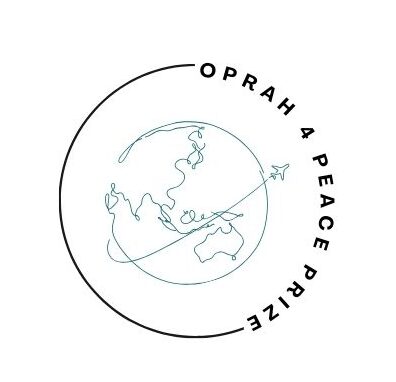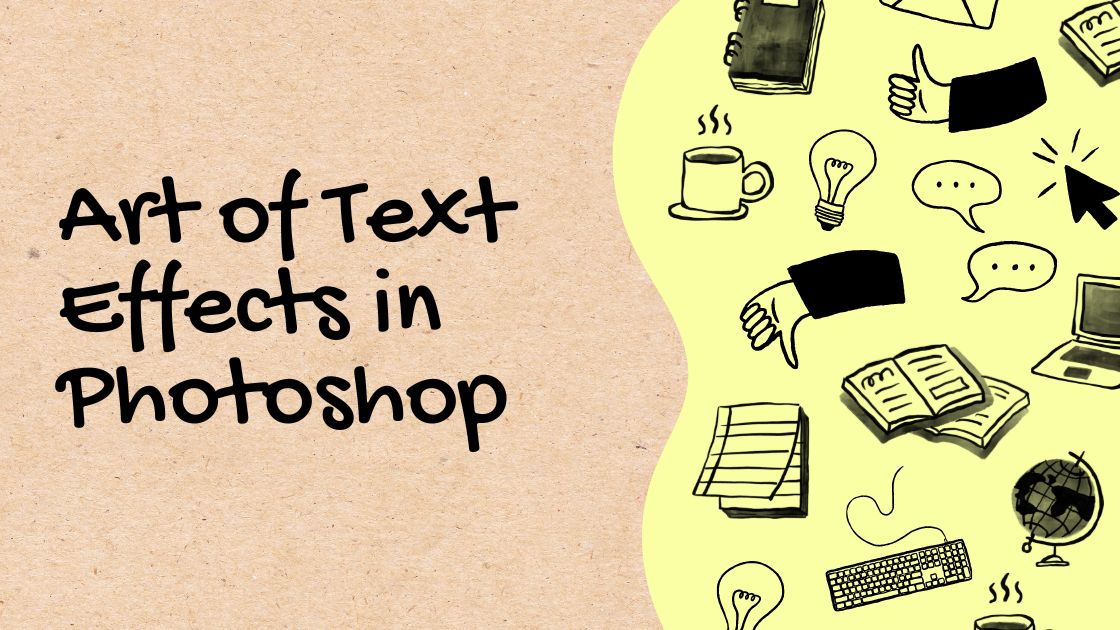In the world of graphic design, mastering text effects in Photoshop is like unlocking a realm of endless creative possibilities. From elegant typography to eye-catching headlines, the art of text effects allows designers to breathe life into their projects with style and flair. Let’s delve into the fascinating world of text effects in Photoshop and explore the techniques that can elevate your designs to new heights.
Contents
Art of Text Effects in Photoshop
Creating text effects in Photoshop can add flair and style to your designs. Here’s a general guide on how to create some popular text effects:
Drop Shadow
- Select the text layer in the Layers panel.
- Go to Layer > Layer Style > Drop Shadow.
- Adjust the settings like opacity, angle, distance, and size to achieve the desired effect.

Gradient Overlay
- Select the text layer in the Layers panel.
- Go to Layer > Layer Style > Gradient Overlay.
- Choose a gradient and adjust settings such as blend mode, opacity, scale, and angle.
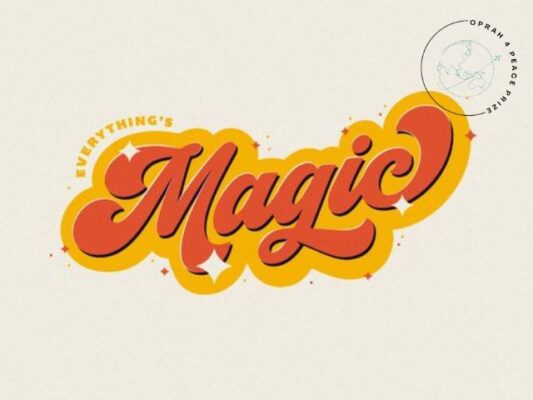
Bevel & Emboss
- Select the text layer in the Layers panel.
- Go to Layer > Layer Style > Bevel & Emboss.
- Adjust settings such as style, depth, size, and direction to create a 3D effect.

Inner Shadow
- Select the text layer in the Layers panel.
- Go to Layer > Layer Style > Inner Shadow.
- Adjust settings like opacity, angle, distance, and size to create a shadow inside the text.
Stroke
- Select the text layer in the Layers panel.
- Go to Layer > Layer Style > Stroke.
- Choose a color and adjust settings such as size, position, and opacity to add an outline around the text.

Text Warp
- Select the text layer in the Layers panel.
- Go to Edit > Transform > Warp.
- Choose a warp style from the options provided and adjust the control points to warp the text.
Layer Masks
- Use layer masks to create custom text effects.
- Create a layer mask for the text layer by clicking the “Add Layer Mask” button at the bottom of the Layers panel.
- Use brushes and gradients on the layer mask to reveal or hide parts of the text.
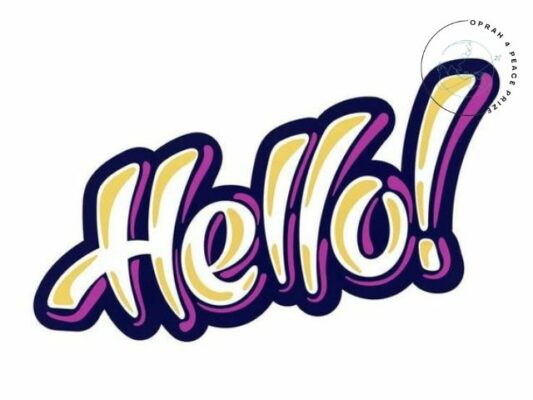
Textures and Patterns
Apply textures or patterns to text by placing them above the text layer in the Layers panel and adjusting the blending mode and opacity.
Custom Brushes
- Use custom brushes to add decorative elements or textures to the text.
- Load custom brushes into Photoshop and paint on the text layer or create a new layer above the text layer to apply the brush strokes.
Conclusion
Mastering text effects in Photoshop opens up a world of creative possibilities for graphic designers. Through the manipulation of fonts, colors, shadows, and textures, designers can transform ordinary text into captivating visual elements that enhance the overall impact of their designs. Whether creating elegant typography for branding, eye-catching headlines for advertisements, or immersive text-based graphics for digital media, the art of text effects in Photoshop empowers designers to communicate messages with style and flair. By honing their skills in this area, designers can elevate the quality and effectiveness of their work, captivating audiences and leaving a lasting impression. As technology continues to evolve, the importance of mastering text effects in Photoshop remains timeless, providing designers with the tools they need to create compelling visual experiences in an ever-changing digital landscape.
Related Post
Top 10 Free Embroidery Patterns
Brand’s Appeal with Best 9 Fashion Fonts
Tips and Tricks for Design Cartoon Characters